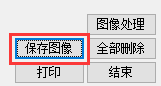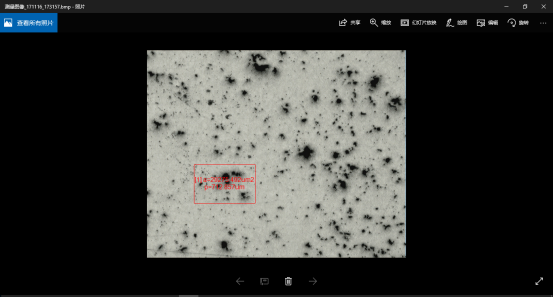《孔隙率专用软件》
孔隙率软件是用于分析和测量材料孔隙率的专用工具,广泛应用于材料科学、地质学、土木工程、汽车工业等多个领域。
孔隙率软件的详细介绍:
一、软件功能
孔隙率软件能够自动分析材料内部的孔隙结构,提供孔隙率、孔隙大小分布、孔隙形态等关键参数。通过显微镜图像或三维扫描数据,软件能够精确识别并测量孔隙,为材料性能评估和质量控制提供重要依据。
二、软件特点
1.高精度:采用先进的图像处理算法和三维重建技术,确保测量结果的准确性和可靠性。
2.自动化:支持自动扫描、自动对焦、自动拼图等功能,提高分析效率,减少人工干预。
3.易操作:用户界面友好,操作流程简洁明了,无需专业培训即可上手使用。
4.兼容性:支持多种文件格式导入,如SEM图像、CT扫描数据等,方便与不同设备对接。
5.报告生成:可自动生成详细的分析报告,包括孔隙率统计、孔隙分布图、孔隙形态参数等,便于数据管理和分享。
三、应用领域
孔隙率软件广泛应用于铸件、陶瓷、岩石、土壤、混凝土等材料的孔隙分析。在汽车工业中,可用于检测汽车零部件的铸造孔隙率,确保产品质量符合行业标准。在地质学领域,可用于研究岩石的孔隙结构,为油气勘探提供重要信息。
四、优势与价值
通过孔隙率软件的分析,用户可以深入了解材料的孔隙结构特征,为材料设计、优化和生产过程提供科学依据。同时,软件的高效性和准确性也大大提高了工作效率和数据质量,为企业降低成本、提升竞争力提供了有力支持。
综上所述,孔隙率软件是一款功能强大、操作简便、应用广泛的工具,对于材料科学、地质学等领域的研究和工业生产具有重要意义。
- 产品介绍:
- 产品组成:
本软件产品由软件光盘(内有安装程序、说明书文档)和加密狗组成。
- 运行环境:
本软件可在WINDOWS XP、7、8、10 下运行。
- 软件安装:
- 软件的安装:
运行光盘上的软件安装程序,根据提示逐步完成软件的安装。
- 安装补丁:
安装光盘上的补丁Microsoft.NET.exe,安装后报告才能打开。
- 加密狗的安装:
安装光盘上对应的加密狗驱动程序(操作系统不同,加密狗驱动程序也不同) 。
- 摄像头或视频采集卡的安装:
根据摄像设备厂家提供的说明书进行安装。
- 软件授权:
- 目前我公司所有正版软件,均需要输入授权码才能使用。
- 软件第1次运行时,会提示输入授权码:
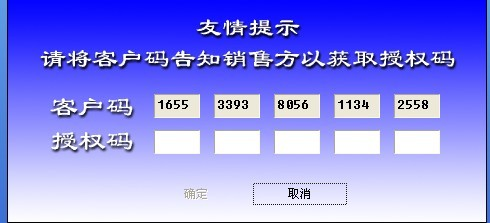
- 用户将客户码(建议用手机短信的方式)发给销售方,再由销售方将授权码发给用户。
- 用户输入授权码后,点击“确定”按钮即可。
- 客户码和电脑硬件及操作系统有关,当电脑硬件发生变化、或者WINDOWS重新安装后,都需要重新输入授权码。
二、硬件连接及参数配置
- 将摄像头安装至显微镜上并使用USB线连接电脑。
- 按下图将平台-控制器-电脑连接即可。


1.软件视频设置
- 在“硬件参数”处选择摄像头型号。
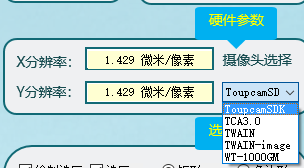
- 然后点击“视频载入”-“视频连接”,软件主界面视频窗口显示摄像头当前画面。
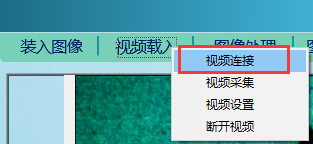
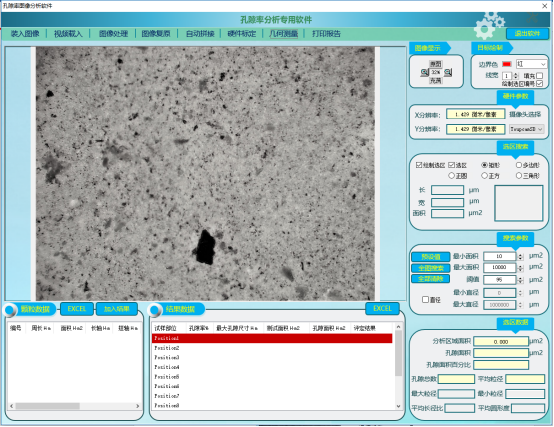
- 点击“视频载入”-“视频设置”,可在弹出的界面中对视频进行设置。
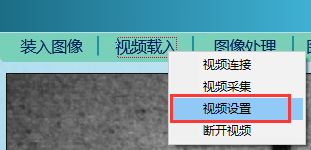
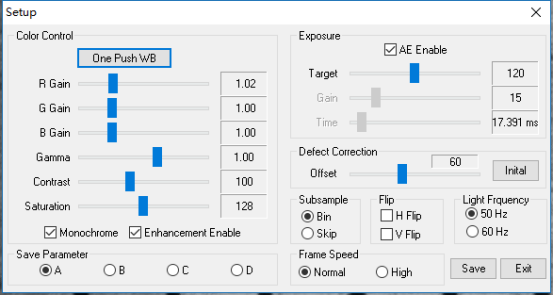
2.自动拼接设置
- 将硬件设备都连接好后,点击“自动拼接”按钮。

 在弹出的界面菜单栏中点击“工具”-“参数配置”。
在弹出的界面菜单栏中点击“工具”-“参数配置”。
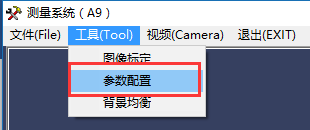
- 在参数设置界面进行相应的设置。
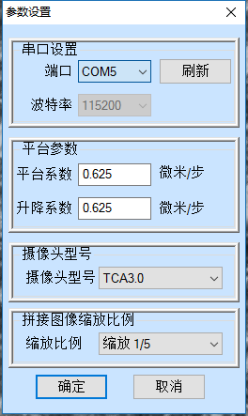
 端口:电机驱动箱所占电脑的端口,可在设备管理器中查看。
端口:电机驱动箱所占电脑的端口,可在设备管理器中查看。- 平台系数:平台收到一个脉冲信号所移动的距离,需与平台丝杆导程配合计算(计算公式:丝杆导程/细分“控制箱默认细分3200”)
- 摄像头型号:根据实际使用的摄像头型号进行选择。
- 拼接图像缩放比例:设置拼接后图像的缩放比例。
三、图像采集
- 连接好摄像头后,点击“视频载入”-“视频采集”按钮。
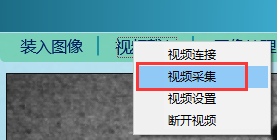
 软件自动对摄像头当前画面进行采集,采集的图像自动显示在软件主界面。
软件自动对摄像头当前画面进行采集,采集的图像自动显示在软件主界面。
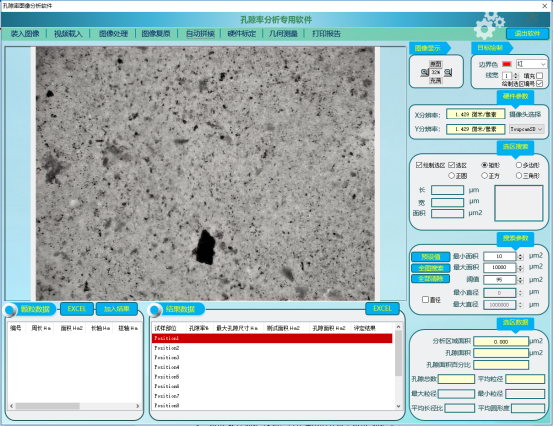

四、标定:
- 点击“硬件标定”按钮,再在弹出的界面中点击“标定”。

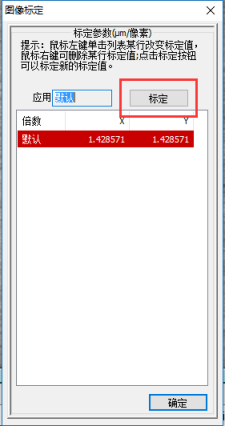
1.自动标定(圆/矩)
- 进入标定页面后,选择右侧“自动标定(圆/矩)”。
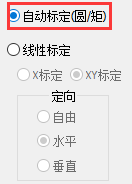
 在图像上左键点击一个圆形或矩形,边框自动变成红色。
在图像上左键点击一个圆形或矩形,边框自动变成红色。
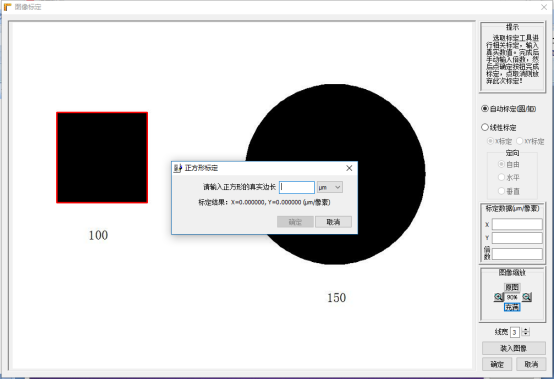
 在弹出的对话框中输入矩形的真实边长(圆形输入直径的真实长度),点击“确定”。
在弹出的对话框中输入矩形的真实边长(圆形输入直径的真实长度),点击“确定”。
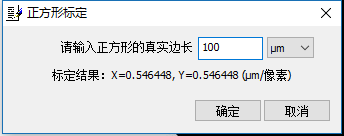
 标定完成后,在右侧倍数一栏输入对应的物镜倍数(这里以20倍物镜为例),输入的倍数后面要加X,点“确定”即完成标定。
标定完成后,在右侧倍数一栏输入对应的物镜倍数(这里以20倍物镜为例),输入的倍数后面要加X,点“确定”即完成标定。
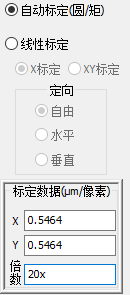

2. 线性标定
- 软件提供了“X标定”和“XY标定”两种模式;
X标定:
- 进入图像标定界面后,先选择“线性标定”,再选择“X标定”。
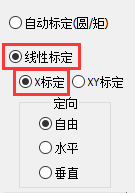
 选择右侧的水平按钮。
选择右侧的水平按钮。
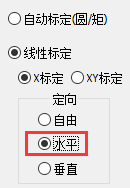
- 在测微尺图像上,拖动一条直线,输入该直线的真实长度,软件将自动算出标定值,并默认X和Y方向的标定值相同。如果选择“XY标定”,则需要X和Y方向分别标定。
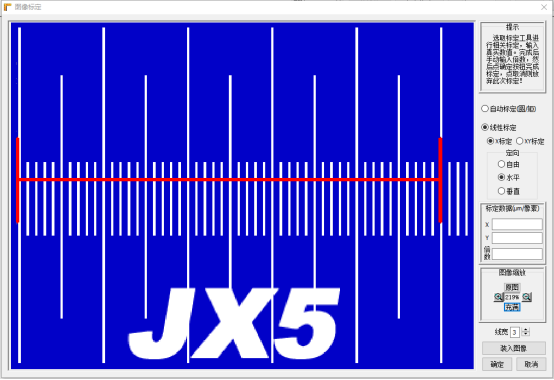
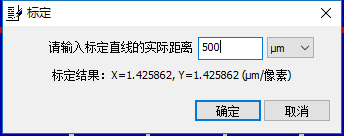

- 标定完成后,在右侧倍数一栏输入对应的物镜倍数(这里以1.5倍物镜为例),输入的倍数后面要加X,点“确定”即完成图像标定。
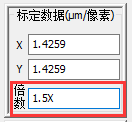

XY标定:
- 进入图像标定界面后,选择“XY标定”和“水平“。
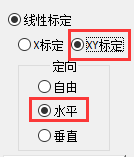
- 在测微尺图像上,拖动一条直线,输入该直线的真实长度并选择“X标定“,软件将自动算出X标定值。
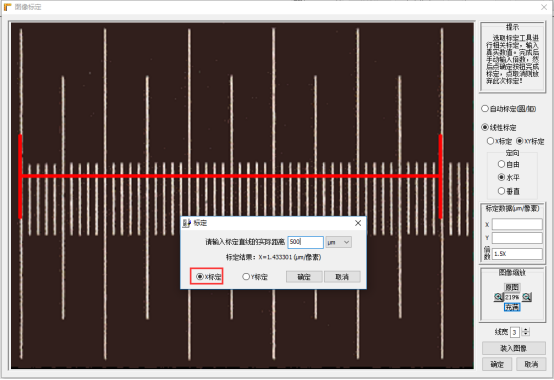
 选择“垂直”。
选择“垂直”。
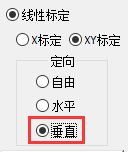
 再次在测微尺图像上,拖动一条直线,输入该直线的真实长度并选择“Y标定“,软件将自动算出Y标定值。
再次在测微尺图像上,拖动一条直线,输入该直线的真实长度并选择“Y标定“,软件将自动算出Y标定值。
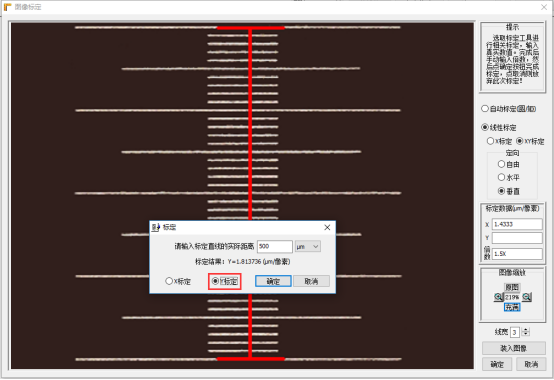
 标定完成后,在右侧倍数一栏输入对应的物镜倍数(这里以1.5倍物镜为例),输入的倍数后面要加X,点“确定”即完成XY图像标定。
标定完成后,在右侧倍数一栏输入对应的物镜倍数(这里以1.5倍物镜为例),输入的倍数后面要加X,点“确定”即完成XY图像标定。
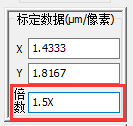

3.标定验证:
- 点击“几何测量”,进入“几何测量界面”。

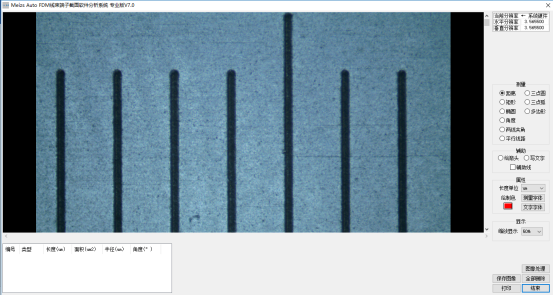
 选择测量工具,勾选“距离”。
选择测量工具,勾选“距离”。
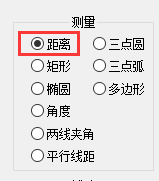
 目前所使用的是2X的标定参数,在图上测量实际距离为1mm=1000um的实际距离,测量结果在误差范围内,说明标定参数没有问题。
目前所使用的是2X的标定参数,在图上测量实际距离为1mm=1000um的实际距离,测量结果在误差范围内,说明标定参数没有问题。


4.删除标定参数
- 点击“硬件标定”按钮。

 在弹出的标定参数列表中选择一项,点击右键会弹出以下对话框,再次点击“确定”,即可删除选中的标定参数。
在弹出的标定参数列表中选择一项,点击右键会弹出以下对话框,再次点击“确定”,即可删除选中的标定参数。
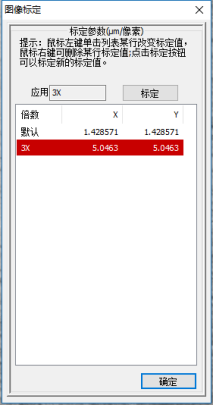
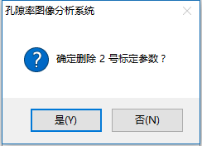

五、自动拼图
- 点击软件右下角“自动拼接”按钮。

- 弹出自动拼接对话框。
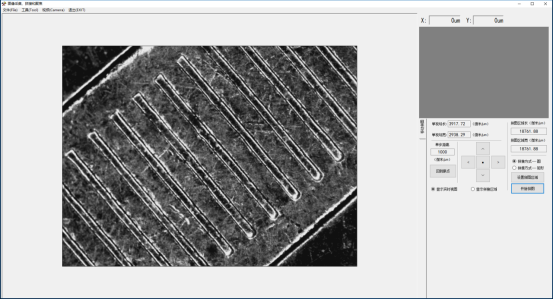

1.设置拼图区域
(1)拼接方式---圆
- 勾选“拼接方式---圆”,再点击“设置拼图区域”按钮。
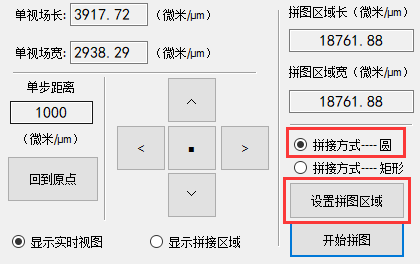
 在视频窗口按住鼠标左键上下左右拖拽即可对电动载物台进行对应的上下左右移动的操作(拖拽鼠标时会在窗口出现一个绿色的箭头来表示正在运动的方向)。
在视频窗口按住鼠标左键上下左右拖拽即可对电动载物台进行对应的上下左右移动的操作(拖拽鼠标时会在窗口出现一个绿色的箭头来表示正在运动的方向)。
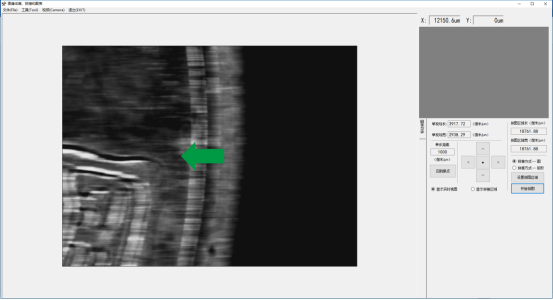
- 在移动的过程中如果有上下或者左右相反的情况,就要对视频进行设置,单击菜单栏的“视频“选项中的“视频设置”。
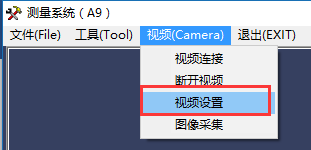
 软件弹出视频设置界面,如果左右相反勾选“H Flip“,如果上下相反勾选”V Flip”即可。
软件弹出视频设置界面,如果左右相反勾选“H Flip“,如果上下相反勾选”V Flip”即可。
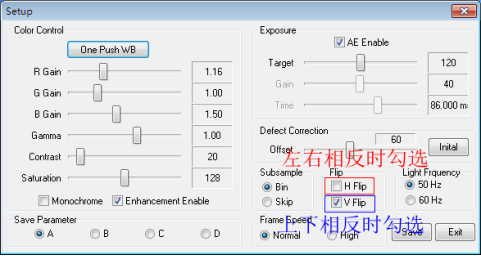
 然后继续设置拼图区域:拖拽鼠标控制电动载物台运动到滤膜边缘的三个点,分别右击鼠标。
然后继续设置拼图区域:拖拽鼠标控制电动载物台运动到滤膜边缘的三个点,分别右击鼠标。
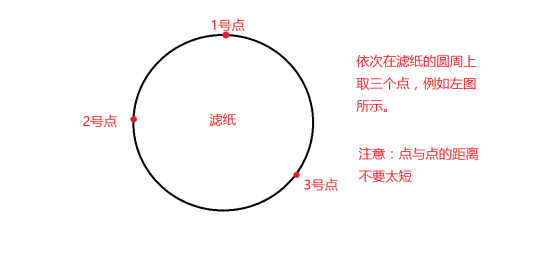
 每取一个点,软件会弹出如下图的对话框进行提示。
每取一个点,软件会弹出如下图的对话框进行提示。
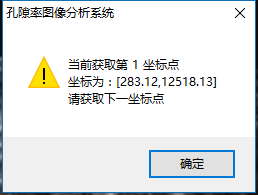
- 设置完拼接区域后,电动载物台自动归位原点。
(2)拼接方式---矩形
- 勾选“拼接方式---矩形”,点击“设置拼图区域”按钮。
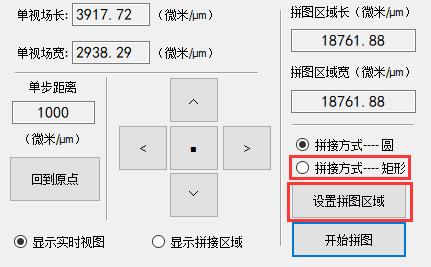
 拖拽鼠标控制电动载物台运动到滤膜边缘的四个点,分别右击鼠标。
拖拽鼠标控制电动载物台运动到滤膜边缘的四个点,分别右击鼠标。
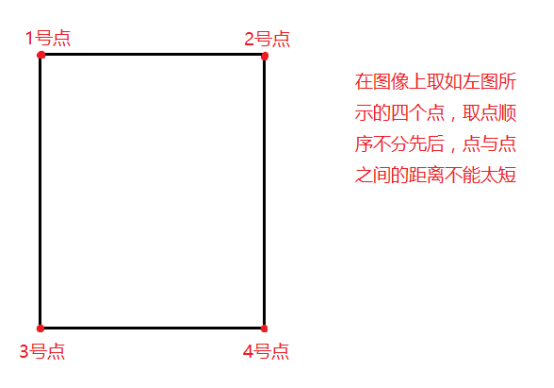
 每取一个点,软件会自动弹出如下图对话框进行提示。
每取一个点,软件会自动弹出如下图对话框进行提示。
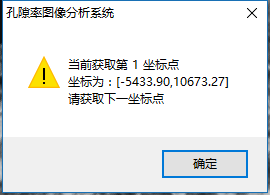
 设置拼接区域完成后弹出以下对话框,然后电动载物台自动归位原点。
设置拼接区域完成后弹出以下对话框,然后电动载物台自动归位原点。
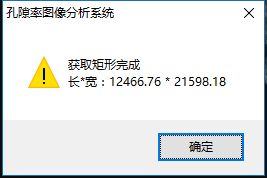

2.开始拼图
- 设置完拼接区域之后,点击“开视拼图”按钮,软件自动对计算出的区域进行拼图,此处拼图以拼接圆为例。
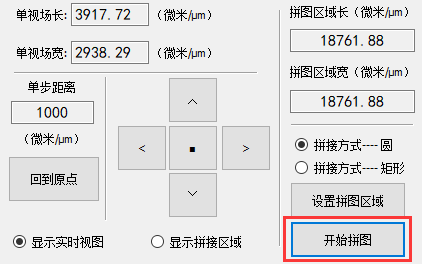
 软件自动控制电动载物台进行拼图操作。
软件自动控制电动载物台进行拼图操作。
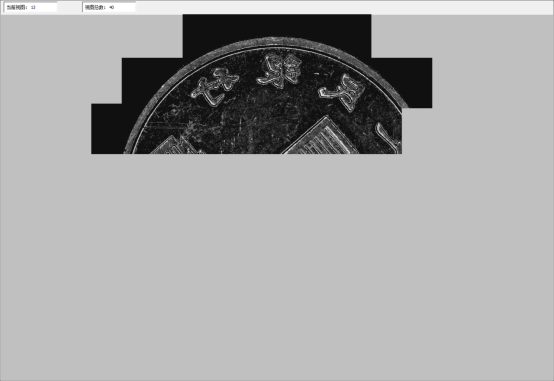
 最终拼图效果。
最终拼图效果。
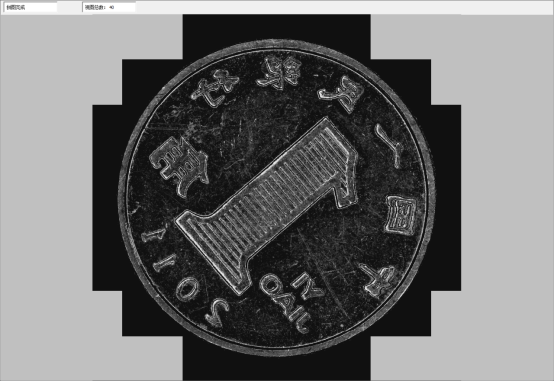

3.背景均衡
- 根据实际拼接图像效果可决定是否使用此功能,如果本身拼接效果较好,则不需要使用此功能。
- 点击菜单栏“工具”-“背景均衡”。
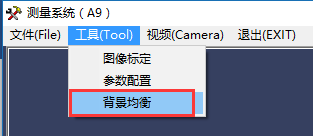
 软件会弹出如下对话框,可对当前图像窗口的图片进行调整。
软件会弹出如下对话框,可对当前图像窗口的图片进行调整。
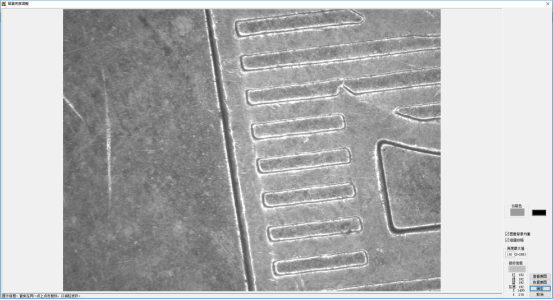
 软件右下角勾选“差值缩放”。
软件右下角勾选“差值缩放”。
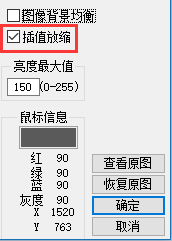
 在此输入亮度最大值。
在此输入亮度最大值。
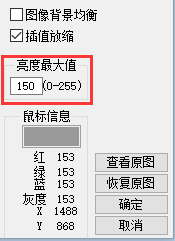
 鼠标左键在图像上较亮区域进行单击,软件自动根据当前亮度最大值对图像进行亮度调整。(本例图中为使效果明显,亮度调整较大,实际应用中应根据需求进行调整)
鼠标左键在图像上较亮区域进行单击,软件自动根据当前亮度最大值对图像进行亮度调整。(本例图中为使效果明显,亮度调整较大,实际应用中应根据需求进行调整)
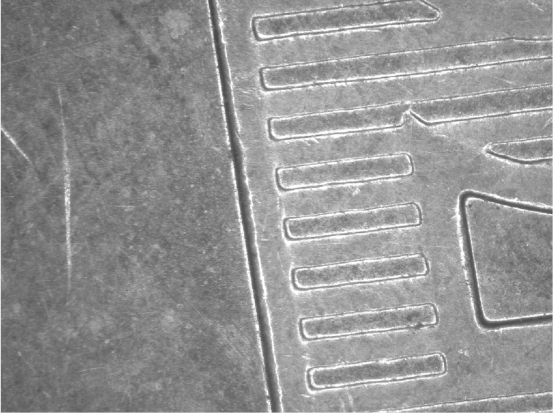
 (原图)
(原图)
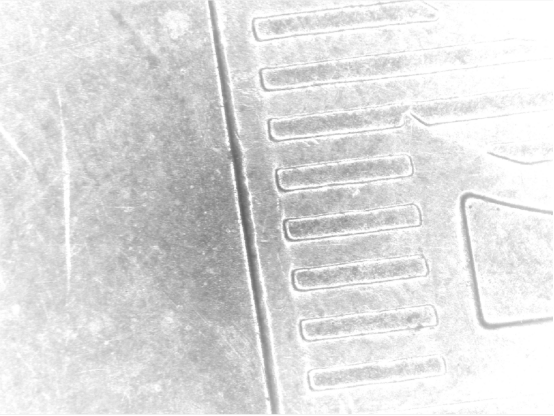
(调整后图像)
- 调整之后如若效果不佳,则继续改变亮度最大值,直至最佳效果。
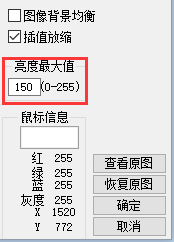
-
 勾选“图像背景均衡”,点击“确定”,即可在拼图时应用图像均衡功能。
勾选“图像背景均衡”,点击“确定”,即可在拼图时应用图像均衡功能。
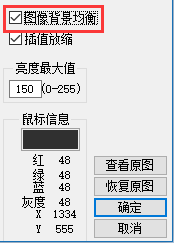
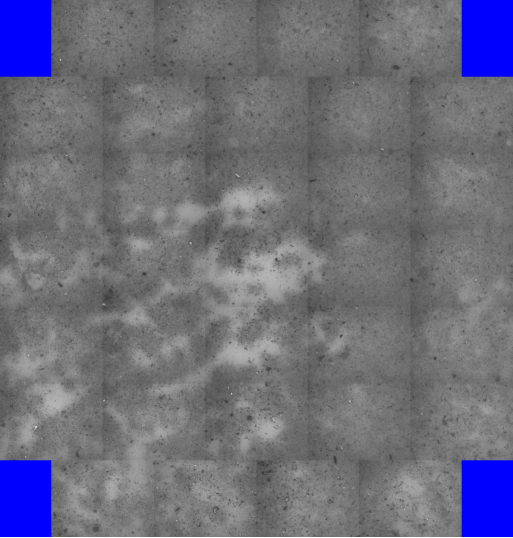
(未使用背景均衡的拼接图)
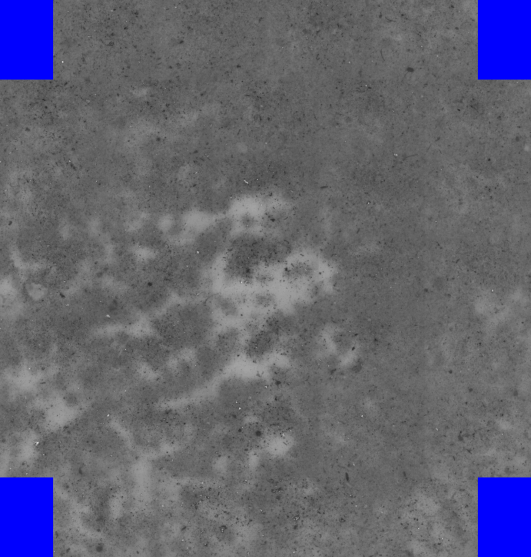
(使用背景均衡的拼接图)
4.其他
- 点击两个按钮可实现摄像头画面和拼接画面的切换。
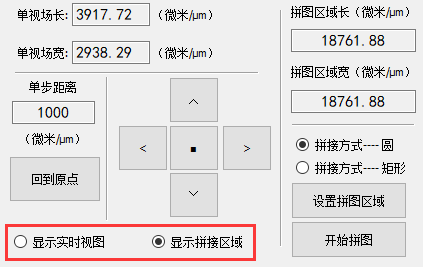
六、图像分析:
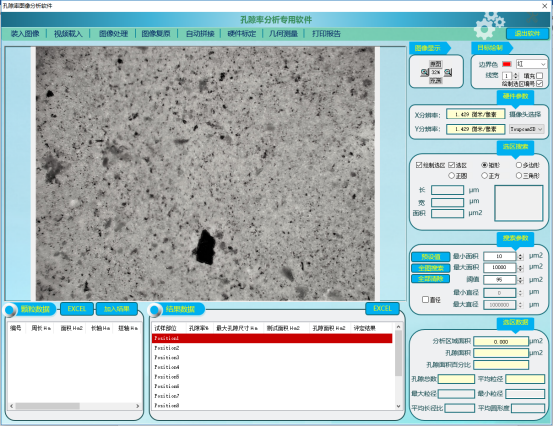

(软件整体界面)
1.设置搜索参数
设置搜索目标的最小面积和最大面积以及最小直径和最大直径。阈值:阈值越大软件搜索的越精细,需要根据实际图像适当调整。
预设值:恢复搜索参数为系统预设的值。
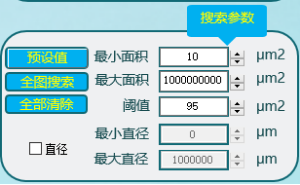

2.图像显示及目标绘制
原图:显示原图。
充满:图像充满图像显示框。
边界色:包裹搜索目标的线条颜色。
线宽:包裹搜索目标的线条宽度。
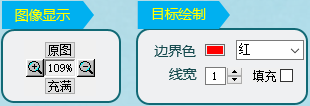

3.全图搜索
- 点击“搜索参数”-“全图搜索”,软件弹出搜索进度框。
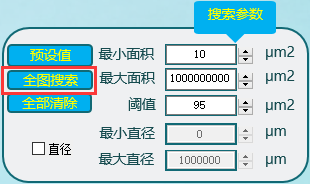
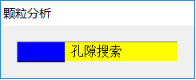
- 搜索完成后,软件自动标记出所有孔隙。
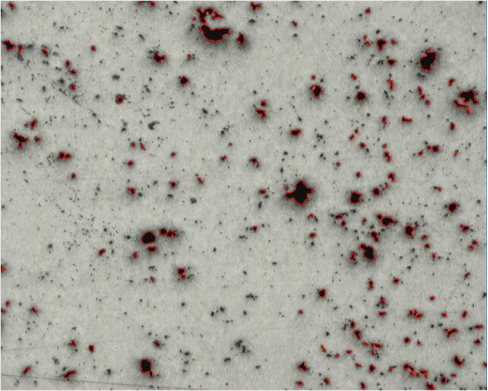
 分析完成后可在软件左下角及“选区数据”框查看分析数据。
分析完成后可在软件左下角及“选区数据”框查看分析数据。
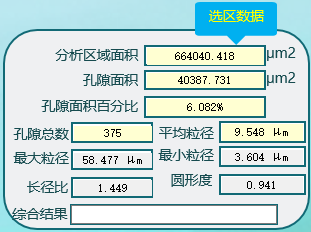
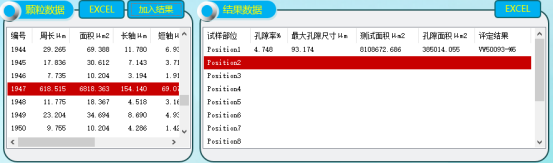
 点击“加入结果”,即可将此图像的分析加入到结果列表中。
点击“加入结果”,即可将此图像的分析加入到结果列表中。
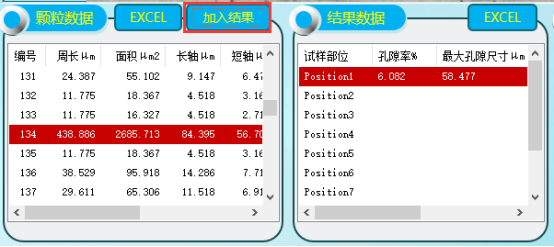
4.选区搜索:
注意:使用选区搜索时无法使用全图搜索,取消勾选“选区”即可使用。
- 勾选“选区”,即可使用相应的形状对图像任意部位进行选区分析,此处以“矩形”为例。
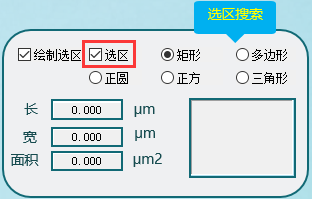
 在图像上点击鼠标左键拖拽,选择相应的区域,选择完成后,点击右键对选择区域进行确定。软件自动对选区进行分析和编号。
在图像上点击鼠标左键拖拽,选择相应的区域,选择完成后,点击右键对选择区域进行确定。软件自动对选区进行分析和编号。

 分析完成后可在软件左下角及“选区数据”框查看分析数据。
分析完成后可在软件左下角及“选区数据”框查看分析数据。
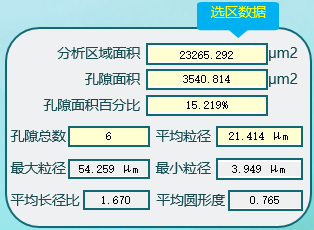
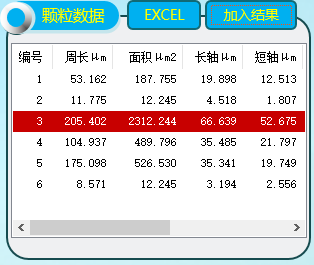
 点击“加入结果”,即可将此区域的分析数据加入到结果列表中。
点击“加入结果”,即可将此区域的分析数据加入到结果列表中。

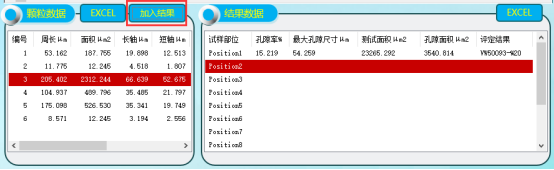
七、生成报告:
- 点击“打印报告”。

- 选择导出格式,点击“导出”,选择导出路径,即可完成报告导出。
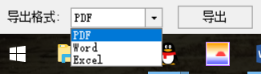
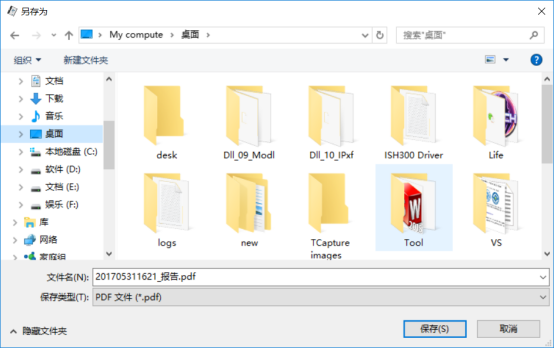
- 报告格式
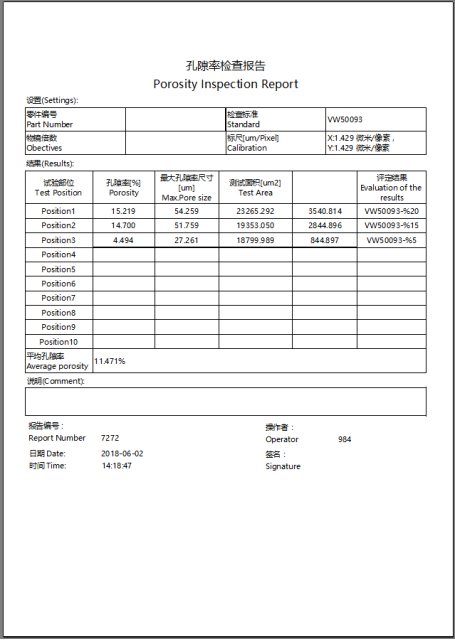
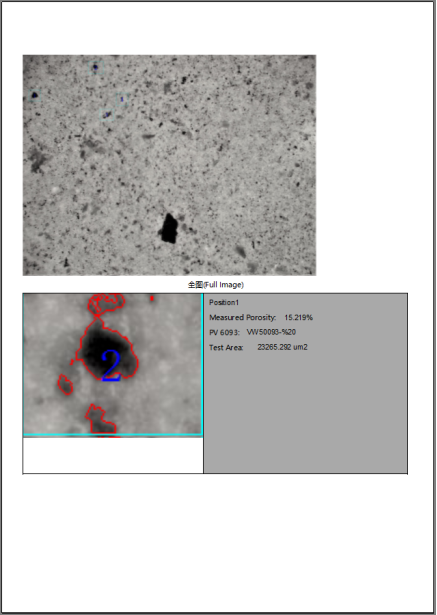
八、几何测量
- 点击“几何测量”按钮,进入“几何测量”界面。

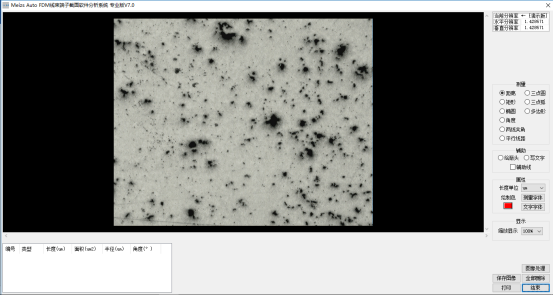
 界面右侧选择测量工具
界面右侧选择测量工具
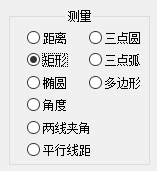
 在图像上就可以使用相应的测量工具来进行测量(以矩形测量为例)。
在图像上就可以使用相应的测量工具来进行测量(以矩形测量为例)。
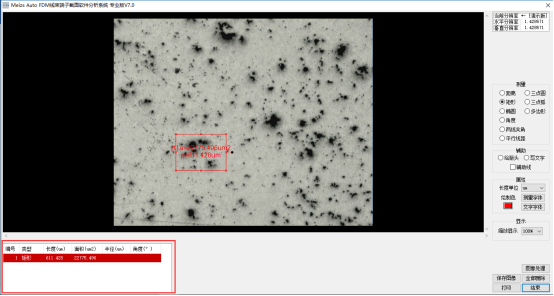
 测量完成后界面左下角的数据列表中会显示详细的测量数据,右击任意一条还可进行删除。
测量完成后界面左下角的数据列表中会显示详细的测量数据,右击任意一条还可进行删除。
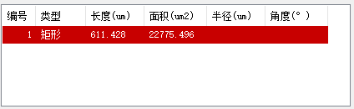
 其他辅助工具。
其他辅助工具。
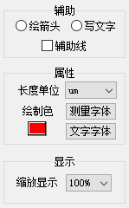
- 测量完成后,点击“保存图像”,即可对已经测量的图片进行保存。